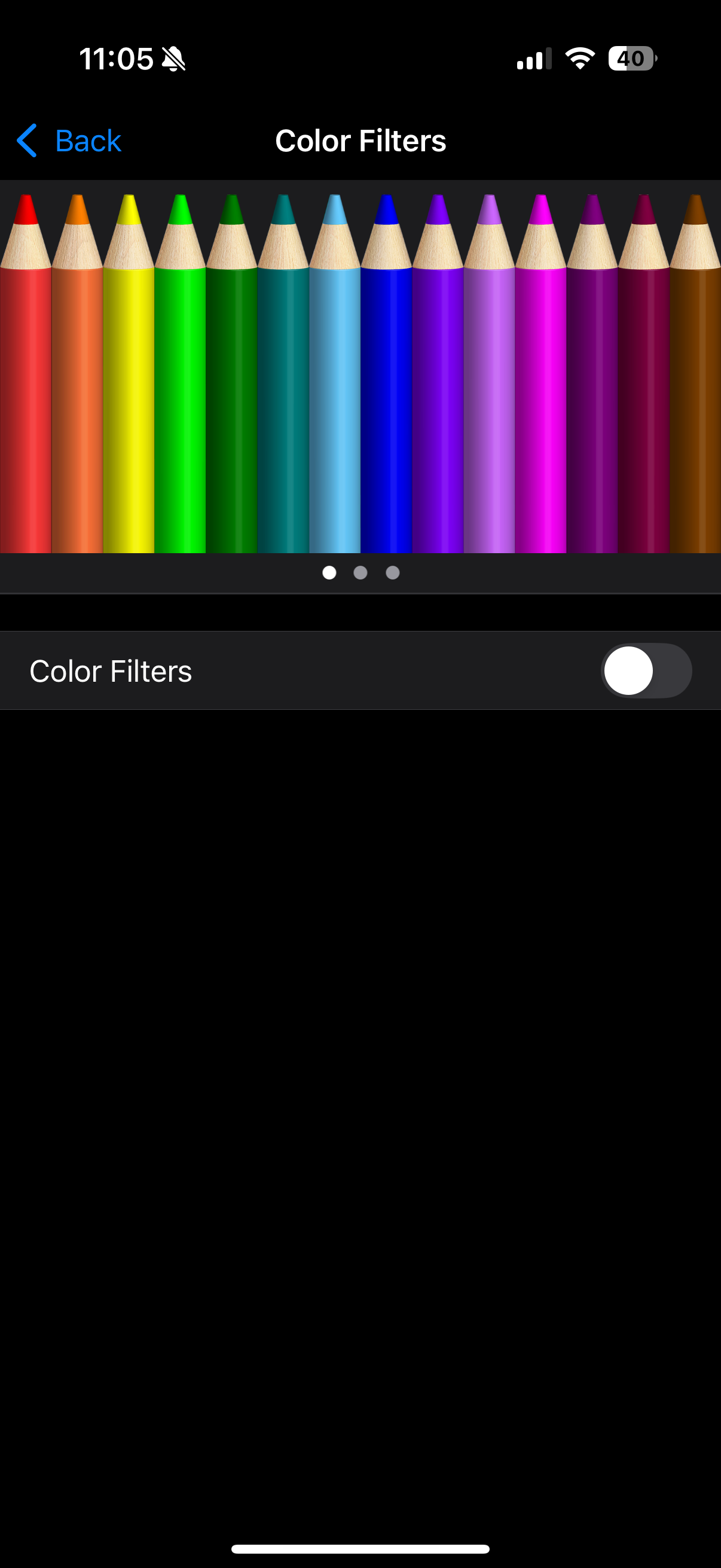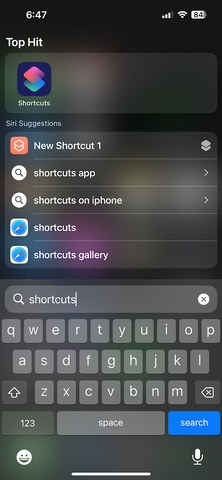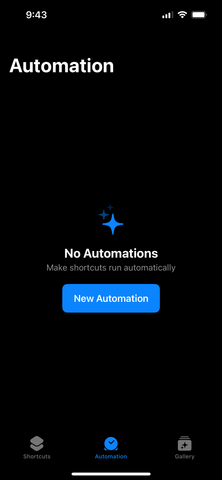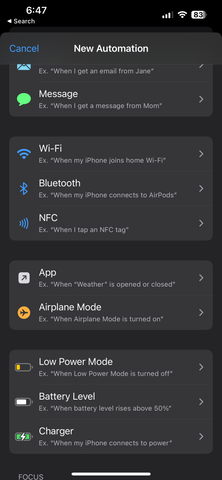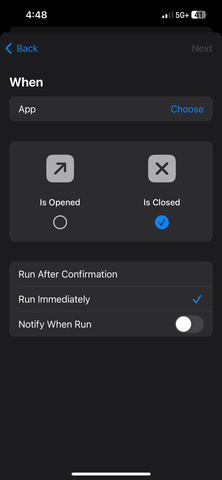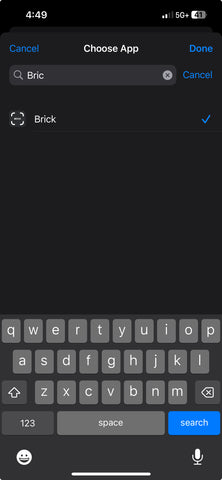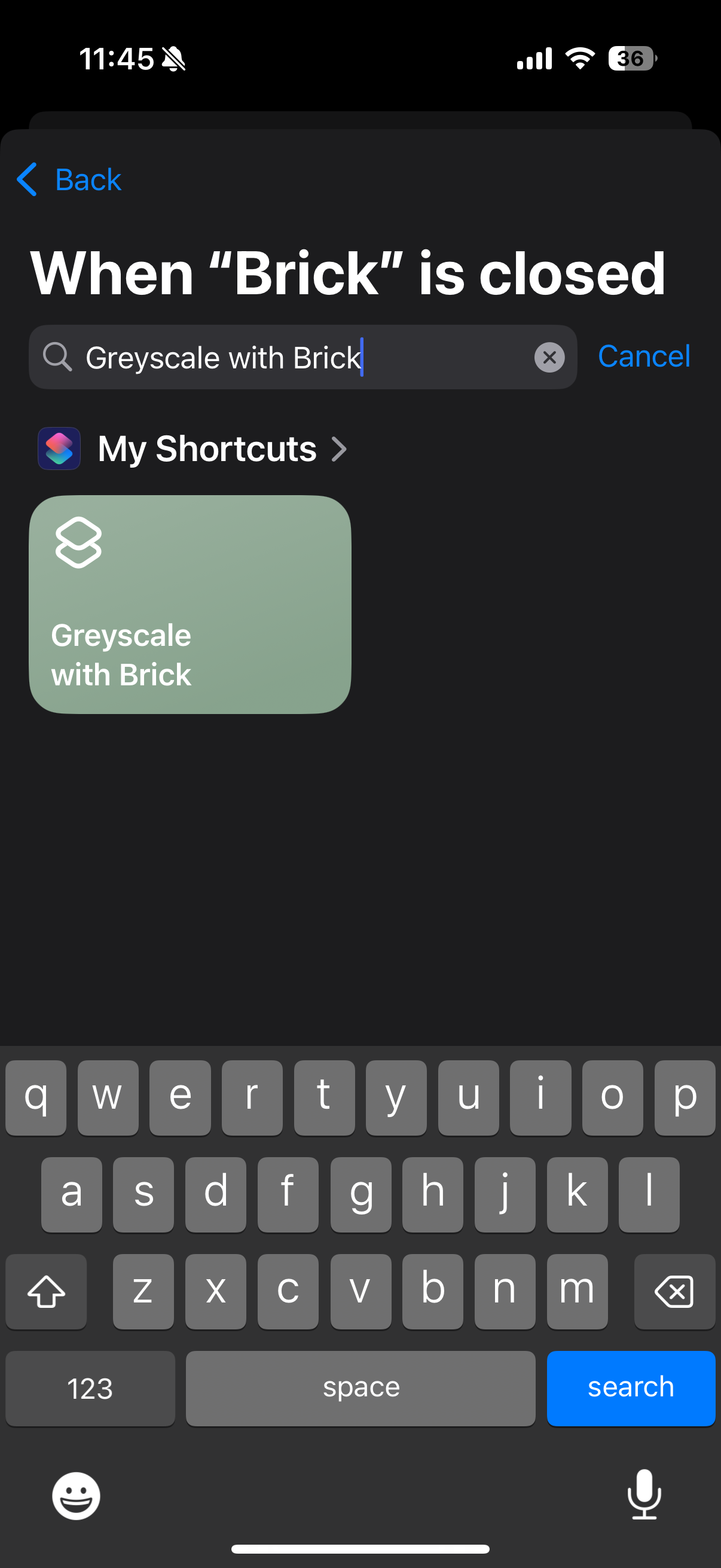Greyscale with Brick
Greyscale can be activated with Brick using this step-by-step guide. Feel free to reach out to hello@getbrick.app with any questions!
Check out our step-by-step video guide here
1. Open the Settings App
2. Go to Accessibility -> Display & Text Size -> Color Filters
3. Toggle 'Color Filters' on and select Greyscale
4. Toggle 'Color Filters' off - your phone should return to normal color
5. Download the 'Greyscale with Brick' shortcut here
6. Open the Shortcuts App - ensure you have updated to most recent Shortcuts version
7. Create a new Personal Automation
8. Select "App"
9. Select "Is Closed" and "Run Immediately", then select "Choose"
10. Choose the Brick App. Press 'Next' when selected
11. Select the shortcut 'Greyscale with Brick' by looking under 'My Shortcuts' header or searching on the first screen that appears. Do not select 'New Blank Automation'
12. Press done in top right corner and get back to doing more of what matters!
13. If not activating, shortcuts may need permission to access settings
Go into shortcuts
Tap 3 dots on 'Greyscale with Brick' on Shortcuts page
Press 'i' that is on the bottom of the screen
Click Privacy on the top grey bar
Toggle everything on, and Allow Brick to Set Color Filters always